- These tools run on any operating system supporting Microsoft Word and Microsoft Access, i.e. Windows and MacOS-X. Note for Microsoft Word 2007 users - June 23, 2008 The equation editor shipped with Microsoft Word 2007 has been completely redesigned, causing my Math Toolbar to be deprecated.
- For the ultimate in precision control of your lines and shapes, right-click or Control-click your line or shape and then choose Edit Points from the pop-up menu. Each click you made when drawing the line displays as a point. Right-click a point to display the Edit Points menu. You get the same menu when working with a line or a shape.
A cool new feature in Office 2016 let’s you draw, highlight and add comments to a Word document. I am so excited about this new feature and have already found a few uses for it. So, let’s see what it’s all about.
/cdn.vox-cdn.com/uploads/chorus_image/image/62924123/officemac.1548351503.jpg)
Use the Image Editor toolbar or go to menu Image Tools and select a Closed-Figure Drawing tool. The Closed-Figure Drawing tools create figures as indicated on their respective buttons. If necessary, select colors and a line width. Move the pointer to one corner of the rectangular area in which you want to draw.
The Draw Tool in Word
Which Versions of Word Have the Draw Feature?
The drawing and annotating feature was released in an update to Word 2016. So, if you’re using Word 2016 you can draw or comment on a Word document.
If you have an Office 365 subscription you get all the latest updates so you also can use this new feature.
Do Other Office Programs Have the Drawing Tool?
Yes! This new feature was released for all of Office 2016 so it’s also available in Excel, Powerpoint and more. In this article we’re going to explain how to use the feature in Word. You can use the same techniques to write comments and highlight items in your Powerpoint or Excel file as well.
How to Use the Drawing Tool in Word
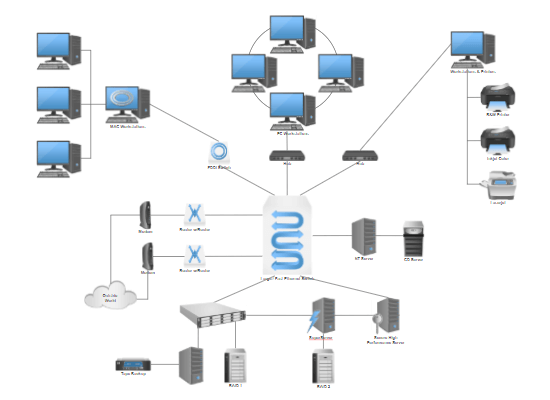
How to Add a Comment on a Word Document
The draw feature has its own menu.
- To access the draw tools, click on draw in the menu.
- To write on the Word document, click on the draw with touch button.
- Now, use your mouse, finger (if you have a touchscreen) or pen (if you’re lucky enough to have a Surface, which hopefully I will someday 🙂 ) to write comments directly onto the Word document.
How to Highlight a Word Document
To highlight sections of a word document you follow a similar method:
- Click on the draw menu
- Click draw with touch
- Select one of the highlighting tools on the right
- Change the color and thickness using the buttons to the right
- Use your mouse pointer, finger or pen to highlight your Word document
In this example I used the drawing tool to draw and highlight on a resume template. See how easy and convenient it is to add notes, comments and highlight areas on a document?
How to Delete Comments in a Word Document
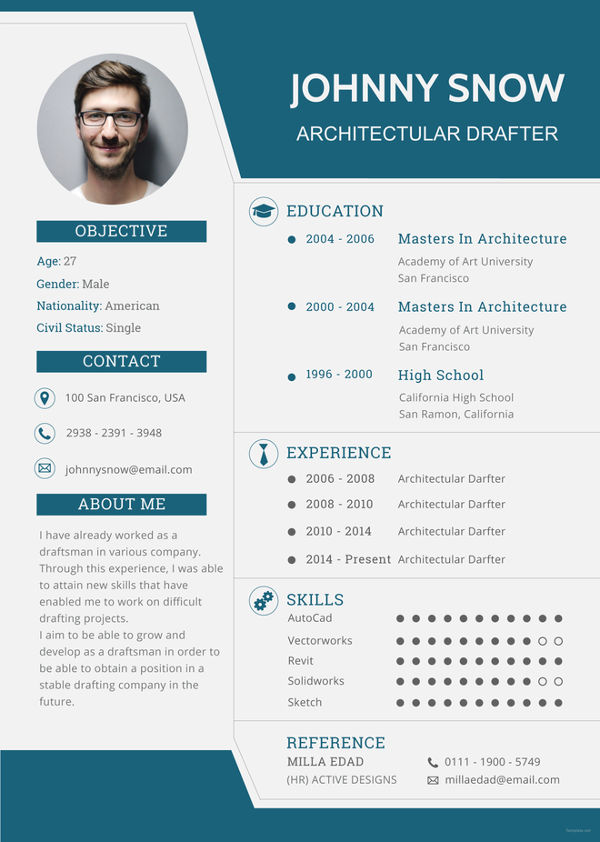
After you’ve added comments it’s easy to delete comments in a Word document.
- Click on the draw menu
- Click eraser
- Use your mouse pointer, finger or pen to delete comments in your Word document
How to Change or Edit Comments in your Document
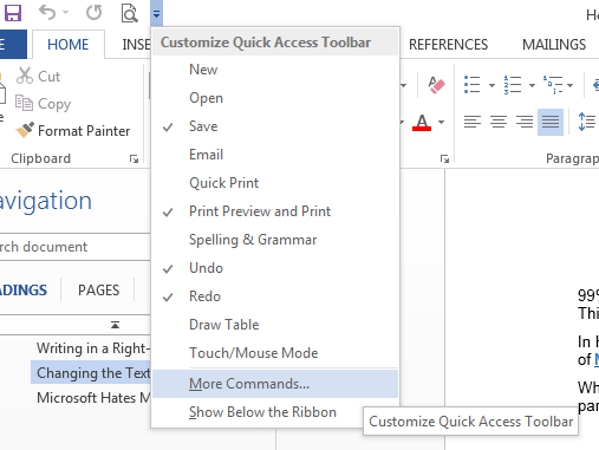
Say you don’t want to delete your comments but want to, instead, change them. You can also edit (or change) your drawing, highlights and comments in your document.
- Select the draw menu
- Select ink editor
- Click on the comment, highlight or drawing you’d like to change
- You can now modify your drawing by:
- Click the delete button to delete it
- Drag the edges of the box to change its size
- Click on drawing tools and outline color to change its color
Use Drawing Tools in Word to Share Comments with Others
When you’re done drawing, editing and highlighting your Word document you can save it and send it off to someone else for viewing.
When another user opens your document that has comments they can see your comments on the document.
Or, the other user can watch your comments, as you created them. To watch the comments as they were drawn the user would:
- Open the draw menu
- Click on ink replay
Conclusion
I’ve found the commenting, highlighting and drawing options so helpful in Word.
One way I’ve used these is in creating articles for this blog and others. If I’m drafting a blog post in Word I like to also use the same document to store research for it. Using the Windows snipping tool I will take portions of screenshots from the internet and save them directly in the Word document. Then, with the drawing tool, I can highlight and circle sections to help guide my writing.
Have you found other ways to use this great new tool? I’d love to hear how others are using it to save time and be more efficient!
Reference
- Microsoft Office Website
Microsoft Word For Mac Free
Even with the plethora of prefabricated shapes to choose from in Office 2011’s Media browser, you may have a hankering for some good old-fashioned simple shapes, or maybe you want to try your hand at creating your own shapes. Mixed in with the shapes are three special tools that you can use to make your own lines and shapes: Curve, Freeform, and Scribble.
Try using the Curve tool first, and after you get the hang of that one, try Freeform and Scribble.
Where Is Drawing Tools In Word
Click the Media button on the Standard toolbar to display the Media browser, if it isn’t already visible.
Click the Shapes tab and then choose Lines and Connectors from the pop-up menu.
Click the Curve tool.
The Curve tool is the one that looks like a handwritten S. When you select the Curve tool, the cursor changes into a plus sign (+) to signify it’s ready to start drawing a line as soon as you drag in the document, spreadsheet, or presentation.
Click into your document and click the cursor as you move it; then move the cursor in another direction and click again.
Your line continuously gets longer as you move the cursor around, until you double-click the mouse, which signifies the end of the line you’re drawing. Each time you click while you move the cursor, you create a point, which behaves as an axis for your line’s curves.
This sort of drawing creates Bézier curves. By doing a variation on the steps in the preceding section to create a curvy line, you can end at the same point you started and then double-click at the end of the line, which results in a closed path. When you create a closed path, you get a solid shape.
You can format lines and the borders of solid shapes with great precision. For the ultimate in precision control of your lines and shapes, right-click or Control-click your line or shape and then choose Edit Points from the pop-up menu. Each click you made when drawing the line displays as a point. Right-click a point to display the Edit Points menu. You get the same menu when working with a line or a shape.
When Edit Points is active, you can drag, add, and delete points as well as control exactly how the line behaves while it passes through each point. There’s still more! Right-click or Control-click right on top of a point. Notice the little handles that appear at the point. Drag the handles to control how the line passes through the point.
Microsoft Word For Mac
It’s often easier to work on small portions of a line by using the application’s Zoom feature to zoom in and work closer.