In Windows 10 version 1607 and later, the Lid open action setting (if supported) in Power Options lets users specify the default action to take when the laptop (system) lid is opened. Users can specify one of the following actions to take: do nothing or turn on the display. Lid open wake action. Specifies the action to take when the system lid is opened. Lid switch close action. Specifies the action to take when the system lid is closed. Power button action. Specifies the action to take when the system power button is pressed. Power button forced shutdown. What I've seen in Windows 8.1 is that when the lid action is changed for a power scheme, then that power scheme must be both the active and the preferred power scheme. The active power scheme can be set by PowerCfg, and the preferred power scheme can be set by registry. Here's a Powershell script to change them and the lid action. Windows 10 Lid Open Action. Thread starter mic2142; Start date 5 minutes ago; 5 minutes ago #1 M. My laptop is running on Windows 10 and it automatically turns on when I'm opening the lid. I've tried setting the lid open action to 'Do nothing' but it still turns on when I'm opening the lid.


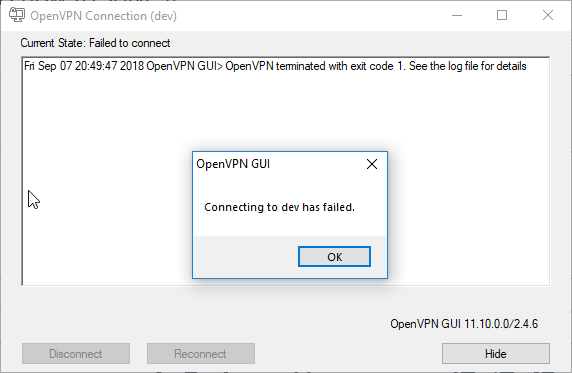
How to change Laptop Lid Open Action in Windows 10. By Mohsin Raza May 9, 2020. By Mohsin Raza May 9, 2020.
The following steps detail how to change what happens when a laptop lid is closed.

Lid Open Action Windows 10 Pro

This is normally handled as a ‘sleep button’ action, and by default will tell the computer to sleep, however this can be changed to:
Open Lid On
- Do nothing
- Sleep (default)
- Hibernate
- Shut down
- Turn off the display
Open The Lid Settings
- In the Windows search box enter ‘Power Options’ and click on it when it appears in the list.
- On the left of the window, click on the ‘Choose what power buttons do’ link
- Under ‘When I press the sleep button’ choose the option you want to change it to.
- Click ‘Save changes’ to save the changes.